MEETING CENTRE GUIDE
DOWNLOAD SCHILLER APP
Access our new Meeting Centre through our app.
You will be granted access to the Meeting Centre 15 minutes before the booking.
Only members and guest invited to the meeting will be granted access.
Please download our app from App Store or Google Play and read the instructions below.
A GOOD MEETING
Please read through these point to help make your's and the following meeting a good experience.
- Only use meeting rooms in the time slot booked
- Leave the meeting room clean and ready for the next user
- Put chairs in the correct positions and clean the whiteboard
- Catering from Schiller cantina is the only food allowed, our catering include cleaning and service
- Remember your Schiller card for access back to the Schiller's main area after the meeting
- Contact the reception for any issues or recommendations
HOW IT WORKS
When you log in to the mobile app, you will see a small lock icon at the bottom of the home page.
-
Your device’s Location should be enabled
-
Your device’s Bluetooth should be enabled
Step 1: Authentication
Hitting the Key button for the first time would allow you to authenticate your account and download the digital counterpart of your SaltoKS tag:
- First, you will be asked to give the app permissions to access your device's Location and Bluetooth.
- Next, the app will try to authenticate your account, which might take a few seconds.
- When the authentication completes, the digital counterpart of your tag will be downloaded in the mobile app. This means you can now unlock any nearby door.
Step 2: Unlock locks as you go
Hit the Lock button every time you're near a SaltoKS lock to unlock the door. Keep a close eye on the lock, which would indicate whether the operation is successful:
-
If the lock lights up in red, that indicates the door cannot be unlocked. This will usually happen if you don't have access to the door.
-
If the lock lights up in green, then the door is unlocked successfully.
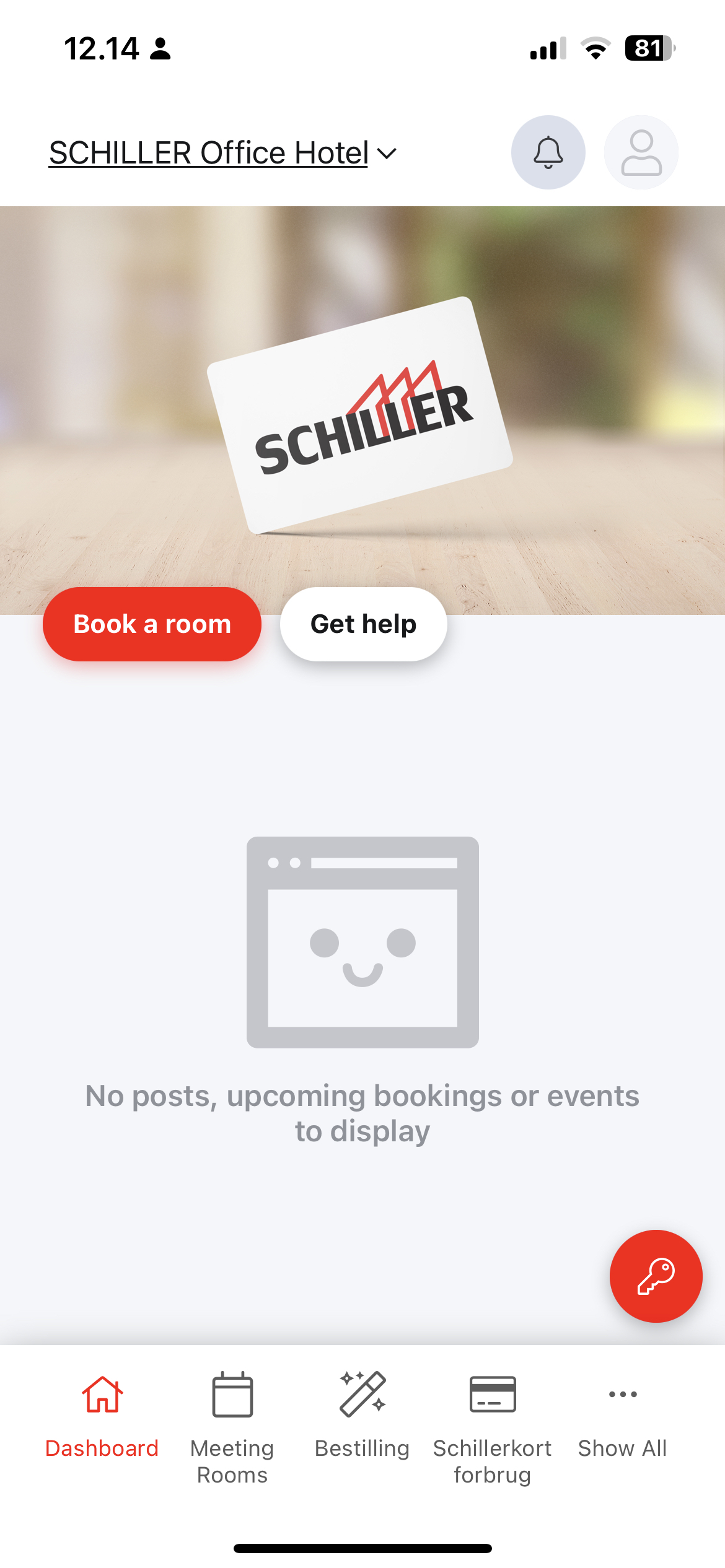
ADDING A VISITOR TO A BOOKING
Please note when booking a meeting room you have to invite members from your company, otherwise they will not have door access.
Under the "Guests" menu, there is an option to Select Team member and Add new visitor.
This option to add visitors allows you to add people that are not members of the company or the co-working space. You will have to enter a name and an email for the person.
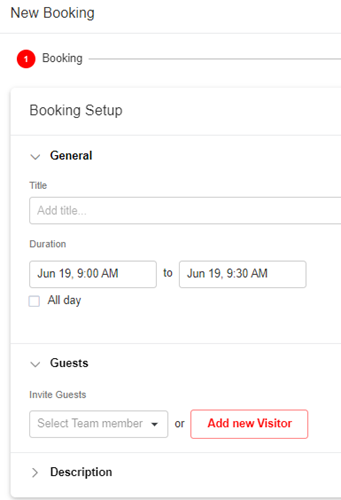
TROUBLESHOOTING
Error Message: Bluetooth is not activated or is not ready yet
- Bluetooth is enabled;
- The app has Bluetooth permissions.
Error Message: Authentication error has occurred
If you see the this message, contact your hosts and let them know you're experiencing authentication issues. They will be able to troubleshoot the problem for you.

Error Message: Fine Location Not Enabled
- Location tracking is enabled;
- The app has Location tracking permissions.

